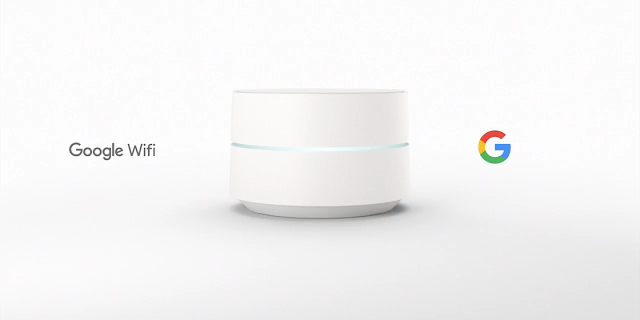
How to Set up Google Wifi
Step 1: Find a spot for your Wifi point
If possible, place your Wifi point in plain view like on a shelf or TV stand. It also helps to choose a central location at eye level.
Step 2: Plug in your primary Wifi point
- Connect the provided Ethernet cable to the WAN port [
] of your Google Wifi point. Then connect the other end to your modem.
- Now plug your Google Wifi point into a power outlet. The light will slowly flash blue to indicate that it’s powered on and ready for setup.
- Place the Wifi point in plain view -- you’ll get the best signal when it’s in an open space like on a shelf or TV stand.
Step 3: Download the Google Wifi app
- Open the app, review the Terms of Service, Privacy Policy and Privacy Settings, then tap Continue.
- Sign in to your Google Account.
Step 4: Find and connect Google Wifi point
Scan the QR code
The app will automatically find your Wifi point. When prompted, point your phone’s camera at the QR code on the base of your Wifi point. This will automatically connect your phone to your Google Wifi point.Step 5: In the app, choose your Wifi point’s location
When you're done, tap Next.
Step 6: Set up Wi-Fi
- When asked, create a name for your Wi-Fi network. Then tap Next.
- Create a password. Then tap Create.
Step 7: Set up additional Wifi points (if necessary)
Where to put additional Wifi points
Additional points work best when they’re no more than 2 rooms away. Also try putting them in an open space.Once you find a good spot, plug it into power and follow the in-app instructions:
- Hold your phone close to your Google Wifi point and tap Add Wifi point.
- Once added, tap Test Now to check the strength of its Wi-Fi connection and to determine if it can be moved to a better location.
Step 8: Review your network
Step 9: Install software
Then you’re done! Congrats on setting up Google Wifi!
Note : This article is posted on the googles forum to share with my blog readers. All rights reserved to google.
Click here to see original post.






































hi,l i had my friend help me hack my ex's email, facebook, whatsapp,and his phone cause i suspected he was cheating. all he asked for was a his phone number. he's email is (cyberhackpros@gmail.com) or call I+1 916 378 4978 IF u need help tell him Brian referred you to him and he'll help. Am sure his going to help you do it, good luck he his just the best
ReplyDeleteHi Everyone, i had my friend help me hack my ex's email, facebook, whatsapp,and his phone cause i suspected he was cheating. all he asked for was a his phone number. he's email is (cyberhackpros@gmail.com)..IF u need help tell him i referred you to him and he'll help. Am sure his going to help you do it, good luck contact him via email/phone CYBERHACKPROS@GMAIL.COM or +1 512 605 1256 Tell him i reffered you.He will help youY
ReplyDeleteThere are such huge numbers of different remote advances which have developed around the time and Wifi is presently underestimated and world is currently discussing much progressed and upgraded remote system known to be WiMax.dual band vs tri band
ReplyDeleteThis piece of writing will assist the internet viewers for creating new blog or even a weblog from start to end. netflix.com login
ReplyDeleteThis is my first time visit to your blog and I am very interested in the articles that you serve. Provide enough knowledge for me. Thank you for sharing useful and don't forget, keep sharing useful info: epic wifi names
ReplyDelete