Peoples, are now more busier than previous , they have no enough time to perform even a simple task, like picking up the phone staying away on the table while working from the computer or maybe feel fuel in his vehicle while driving to the meeting. I have no idea about feeling up fuel staying on the car away from the fuel station but have searched for a shortcut to go to the table , getting distracted from your running PC work and picking up the phone. Now you can pick your phone up using your PC.
Now you are here, you can now make simple dialing and SMS direct from your windows PC and can synchronize all your call logs from your PC which will make your work easier as you can respond to all call and texts while working on your PC. So, lets follow the process below.
CallCenter features (app running on your PC)
– Shows phone contacts
– Shows call log
– Allows dialing contacts, call log entries and entered numbers
– Writing and reading SMS messages
– Contact search
– Answer incoming calls
– Popup for incoming calls and SMS messages
– Manage audio settings
– Hotkey for dialing numbers from the clipboard
– Hotkey for accepting incoming calls
– Handle “tel” and “call to” ULRs
– Auto start feature for windows
– Shows call log
– Allows dialing contacts, call log entries and entered numbers
– Writing and reading SMS messages
– Contact search
– Answer incoming calls
– Popup for incoming calls and SMS messages
– Manage audio settings
– Hotkey for dialing numbers from the clipboard
– Hotkey for accepting incoming calls
– Handle “tel” and “call to” ULRs
– Auto start feature for windows
Steps To Setup CallCentre To Make Android Calls On PC
Step 1. Grab your android mobile phone , open the playstre and download this useful app called Remote Phone Call(playstore). the
trial all that is valid for 15 days, and if you like this, then you can
also use its paid version for your android. You have 15 days trial
version, if you loved the app, then you can buy the paid version.
Step 2. Now , from your PC download this app called CallCenter , that allows you to recieve calls and respond to texts in the PC.
Step 3. Open the app on your android phone and launch on your PC respectively.
Step 4.
Note the device IP and Password to control it remotely, that you see on
your mobile. In your PC app, click on Add Wifi Device and then enter
the IP address you've noted before.
Step 5. Now you need to enter the password of the network that you will get from the popup that appears on your android.
Step 6. Now fill that password in Windows too. Whoooh, Your Android is now connected to your PC.
You
got your job done, now you can make and receive all your android call
directly from your Windows PC. See the call logs or text someone from
the windows.
This all about How To Receive & Make Android Call On Windows PC.
Hope you like my work, keep on
sharing and leave a comment below if you need help at any step or anything else regarding your feedback.
Features of PC client [according to offcial site]
- Dial numbers (PC2DIAL)
- Write SMS messages (PC2SMS)
- Add-in for Outlook, Word and Excel
- Accept and end calls
- View and search phone contacts
- View call and SMS history
- .NET/VBA API for own integrations




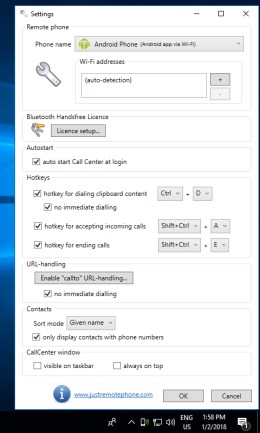

Post a Comment